Installing a new operating system isn’t a difficult task, however, when it comes to using a bootable USB for doing so, many of us often find it difficult and confusing. But what if I tell you that using USB to boot your hp laptop is just a five-finger exercise? Trust me it is super easy.
All you need to do is plug in a bootable USB to your hp laptop and press the F9 or escape key to access the BIOS boot menu. Once you get there, use the up or down arrow key to choose USB from the given options. Now restart the laptop, and the screen will show a message of “Press any key” to begin the booting process.
This whole process will take up to 15 to 30 minutes hardly, and I promise you that by the end of this article, installing a new OS from a pen drive and creating a bootable USB will become a child’s play for you, so let’s dive in.
3 Simple Steps To Boot Hp Laptop From USB

To make it easy for you, I’ve divided this whole process into 3 simple steps. The first step is all about creating the bootable pen drive, then we’ll learn how to set the BIOS to USB and lastly, you get to know how to begin the Installation process of the OS.
| NOTE if you already know how to create a bootable USB then skip the first step and start reading from the second one. |
Step 1 Creating A Bootable USB
There are multiple portable software on the internet that can be used for creating bootable pen drives. However, in this article, I will be discussing Rufus, which works great for Windows OS.
- First thing first, download the desired OS in ISO format on your laptop.
- Now Download Rufus by clicking here.
- Once the Rufus is downloaded, it’s time to insert the USB pen drive into the laptop.
- After that, right-click on the downloaded Rufus software and select the option “Show In Folder”.
- Now in the folder again Right click on the downloaded software and choose “Run As Administrator”.
- As soon as the Rufus opens, select the USB drive.
- Under the boot selection menu, choose the ISO image file of the Windows OS that you downloaded earlier.
- There are two options available in the image selection box, the first one is Standard Windows Installation and the second is Windows To Go. You are supposed to choose the first option. The second option is for running the live OS, so if one wants to make a bootable pen drive for running the live OS, go with the second option
- Select the partition scheme according to the system. If you have an old system then go for MBR and in the case of the latest system, one can choose GPT.
- Lastly after clicking on Start a warning will appear on the display, click Ok, and continue.
| Note Make sure to at least go for a 16 GB USB drive and in case you have a 32 GB USB drive then it is a plus. |
Alternatives Of Rufus
Although Rufus works great for Windows and Linux operating systems, one can’t use this with Mac OS, in such a case you can go for Diskmaker X or Etcher. Both of these work equally well for IOS operating systems. Other alternatives for Rufus Include UNetbootin, Ventoy, and dd.
Step 2 Setting The BIOS To USB

By now you have the bootable USB drive ready with you that can easily be used for installing Windows. So, it is the right time to set the motherboard firmware (BIOS) of the laptop to the bootable USB. In most cases, it is by default set on the hard drive so if you miss this step and won’t set it on USB the laptop wouldn’t be able to start booting.
- Insert the bootable USB into the laptop.
- Restart the laptop and press the F9 or ESC key to go to the BIOS boot Selection.
- With the help of the Up and Down arrow keys select the USB from the boot menu.
The Hp Boot Key
In hp, some function keys are used to open the boot selection of BIOS. Most of the time the boot keys in hp are the F9, F10, F12, and ESC. Just press any one of these keys right after restarting the system and it will open the BIOS boot selection menu.
Opening The BIOS Settings On An Hp Laptop In Windows 11
In Windows 11 one can get into the bios menu by using two different methods.
- Through startup
- By settings
The Startup Method
For getting into BIOS settings through the startup method one just has to restart the laptop and press the ESC key quickly after restarting and it will show the user a startup menu. To select BIOS setup press F10, and there we go! Now set the BIOS to USB which would be UEFI in this case and not the legacy.
The Settings Method
Using settings to get into BIOS can take a little longer than the previous method.
- To get into the BIOS menu using settings just press Windows and X simultaneously.
- It will lead the user to the quick access menu where one has to click on settings.
- In settings, go to the system and choose recovery.
- Now choose Advanced Startup and select Restart Now.
- As soon as the laptop Restarts click on Troubleshoot and go to the Advanced Options.
- Go to UEFI Firmware Settings and select Restart, it will lead you to the startup menu where you can press F10 to access the BIOS Setup.
Step 3 Restart Your Laptop
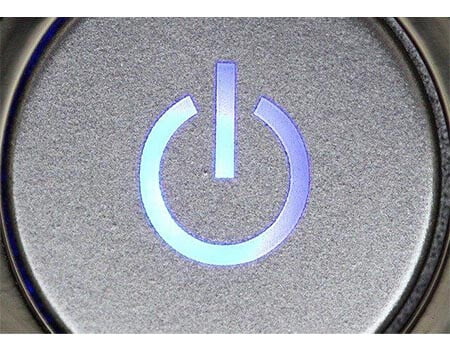
The final step is the easiest of all.
- One just needs to Restart the laptop
- The screen will show a message “Press Any Key”.
- Do as directed and that’s it, the laptop will start Installing Windows.
Booting HP Notebook Laptop From USB (HP Boot From USB Not Showing)
In the hp notebook booting through USB is pretty much similar to other hp laptops. However with a slight difference in setting the boot order. There is an additional step of enabling the legacy support option otherwise one won’t b able to see the USB option in the boot menu.
- Restart the laptop, and press F9 to get into the boot menu
- Now press F10 to open the BIOS setup
- Look for the system configuration in BIOS setup and open it
- Now Select the boot option from the menu and enable the legacy support option and click yes.
- Plug in the pen drive on the laptop and hit the F10 key to save the settings.
- After that press Enter key and hit the F9 key immediately.
- Now the screen will be showing some numbers. You have to type those numbers to save settings and then press enter.
- After completing the above step the laptop screen will lead the user to the boot manager where one can easily see the USB option, click on that to continue with the booting process through USB.
Read More: Best Laptops For Video Editing Under $1000
Conclusion
Booting through a USB is not only easy but advantageous too, because a USB, unlike a disc, is reusable, and the process of installing a new OS will become faster if you do it this way. In this article, I’ve tried to cover everything about booting through USB in an HP laptop so I’m pretty sure that there is no confusion left in your mind by now.
Frequently Asked Questions (FAQs)
How to boot the hp pavilion laptop from USB?
Plug in the USB to the laptop and press Esc or F9 key to open the boot menu and select USB pen drive. Now restart the laptop and press any key to continue with the Windows installation.
What is the boot menu key for a hp laptop?
Function keys like F9, F10, and F12 can work as the boot key depending on the model of Hp you have. You can also press Esc (escape) key right after opening the laptop as it also works as a boot Key in hp.
